|
Setup Microsoft Outlook Express to send and
receive email with your pop account.
<
Back (Time: 2-10
Minutes)
Microsoft Outlook Express is recommended over
webmail or other email clients due to it's flexibility and features.
It can be downloaded here for
free. Webmail is very convenient to use when traveling.
1) Open
Outlook Express (Start Menu/Programs/Outlook Express) If this is the
first time you've opened 'Outlook Express' a dialog box may appear
stating that Outlook Express is not your default mail client.
Select Yes or No. (If you use other email clients more often
such as America Online, Hotmail, Yahoo, etc., select No)
2) Select the
'Tools' menu at the top, then 'Accounts...'.
(The 'Internet Accounts' dialog box appears.)
3) Click the
'Mail' tab at the top of the box, then ADD, MAIL as
shown below: (A wizard will appear)
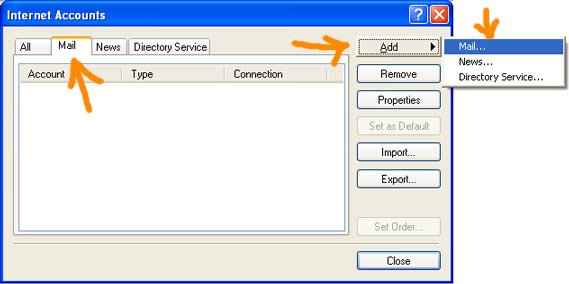
4) In the
'Display name' box, type your name, and click 'Next'.
This can also be your email address or Company Name. This is
the first thing the person sees when you send them email.
(You can use capital letters and spaces between words)
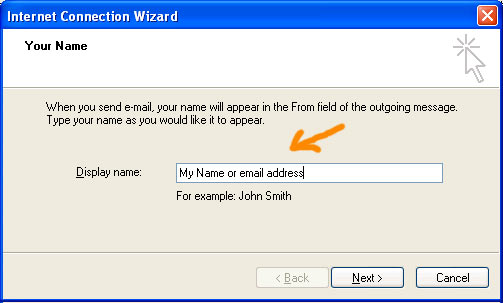
5) In the 'E-mail address'
box, type your full e-mail address. You can use
upper and lower case letters if you like (i.e. JaneDoe@MyDomain.com).
Be sure to format the address correctly using the @symbol and your
domain name and extension. Email addresses never have spaces!
Click 'Next'
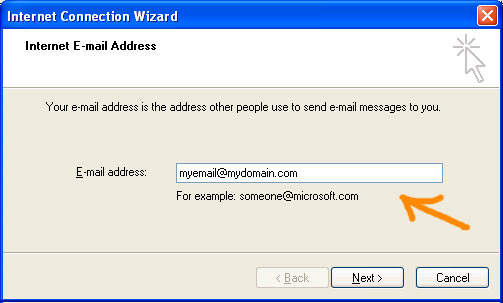
6) In the 'My incoming mail server is a' drop-down list box, select
'POP3'.
#'s 7 and
8 below, type the mail server names exactly as
shown using your actual website domain.
There should be no spaces used here. Be sure to check for typo
errors and have the dots in the proper places.
7) In the
'Incoming mail (POP3, IMAP, or HTTP) server' box, type
mail.mydomain.com
Insert *your* proper website domain in
place of mydomain.
8) In the
'Outgoing mail (SMTP) server' box, type
mail.mydomain.com
Insert *your* proper website domain in
place of mydomain.
9)
Click 'Next'
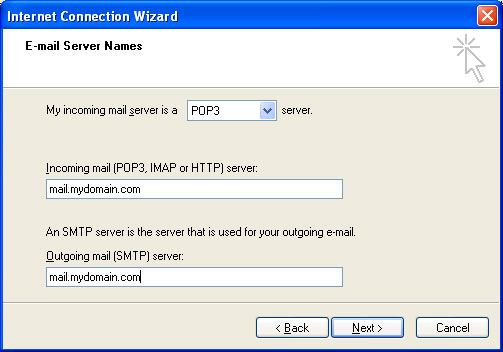
10) In the 'Account name' box, type
your
full email
address
in all lower case
(the one you created in your control panel).
11) In the 'Password' box, type the password you
gave the email account when you created it in your control panel.
12) (Optional) If you would like to type your account user name and
password every time you check your mail, clear the 'Remember
password' check box. Do not put a check in the SPA box.
13) Click 'Next', and click 'Finish'. (The
'Internet Accounts' dialog box reappears.)
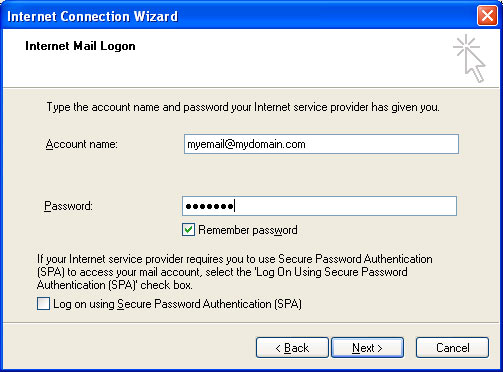
14) Highlight the mail account you have just created as shown below
and click 'Properties'.
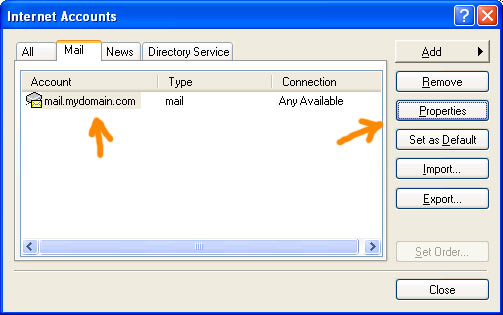
15) The
properties window appears. Under the General Tab, we recommend
changing the name that identifies this account on your computer to
your full email address. This will be more recognizable to you
than the default name. Type your email address in the reply
address and fill any other information out you'd like (optional).
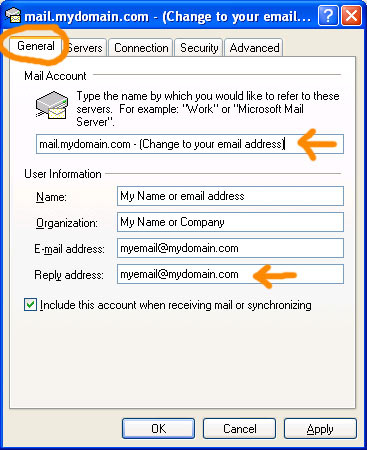
16) Click the 'Advanced Tab' at the top. For the
Incoming mail (POP3) server put a check mark in the box labeled ‘My
server requires authentication’.
(Leave the SPA checkbox above it blank)
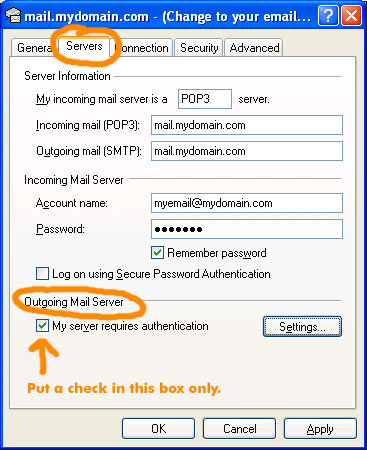
17) Click on
the Advanced Tab at the top. Ensure that the checkbox that
reads "Leave a copy of messages on server" is clear.
Leaving email on the server may exceed your allocated storage space
of your website account. Once your website account exceeds its
capacity, email will be returned in error to the sender.
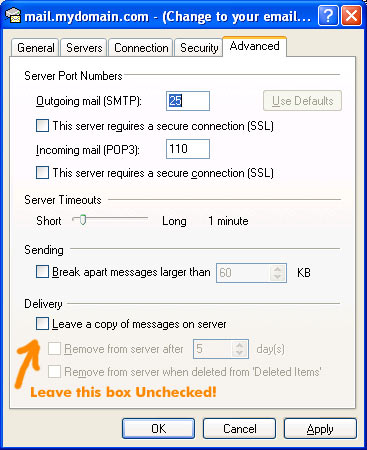
18) Click
'Apply', then ‘OK’
19) Close the internet accounts window. You've
successfully setup Outlook!
| To check to see if you are leaving all
email on the server Note: It is very important not to leave
copies of all email on the server. This will cause your
allocated server space to become full, and may result in pop
errors.
- Go under TOOLS, EMAIL ACCOUNTS, VIEW/CHANGE EXISTING
EMAIL ACCOUNTS.
- Select your email account and select CHANGE.
- Select the MORE SETTING BUTTON
- Under the ADVANCED tab at the top, be sure that the
checkbox next to the following statement is UNCHECKED: "Leave a Copy of Messages On the Server"
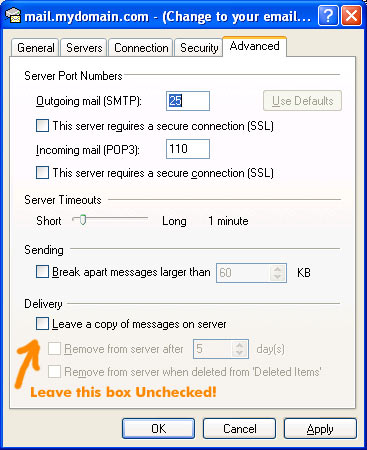
|
Tip: In Microsoft Outlook (and Express) You can press the Send/Receive
button to push outgoing mail out, and to pop mail off the server.
Otherwise, you can set Microsoft Outlook to check for mail every few
minutes or so. We strongly recommend sending an email to yourself.
It's a good way to get familiar with what your correspondence will look
like to the sender.
Below are very useful links on how to use Microsoft Outlook.
Please refer to Software documentation for making the most of the software:
Outlook Express Support Center - Visit the Outlook Express Support
Center for links to common questions and answers, instructions, the latest
downloads, and more.
Contact Microsoft - Phone Numbers, Support Options and Pricing ·
Submit a Request for Online Phone Numbers, Support Options and Pricing,
Online Help, and more.
|